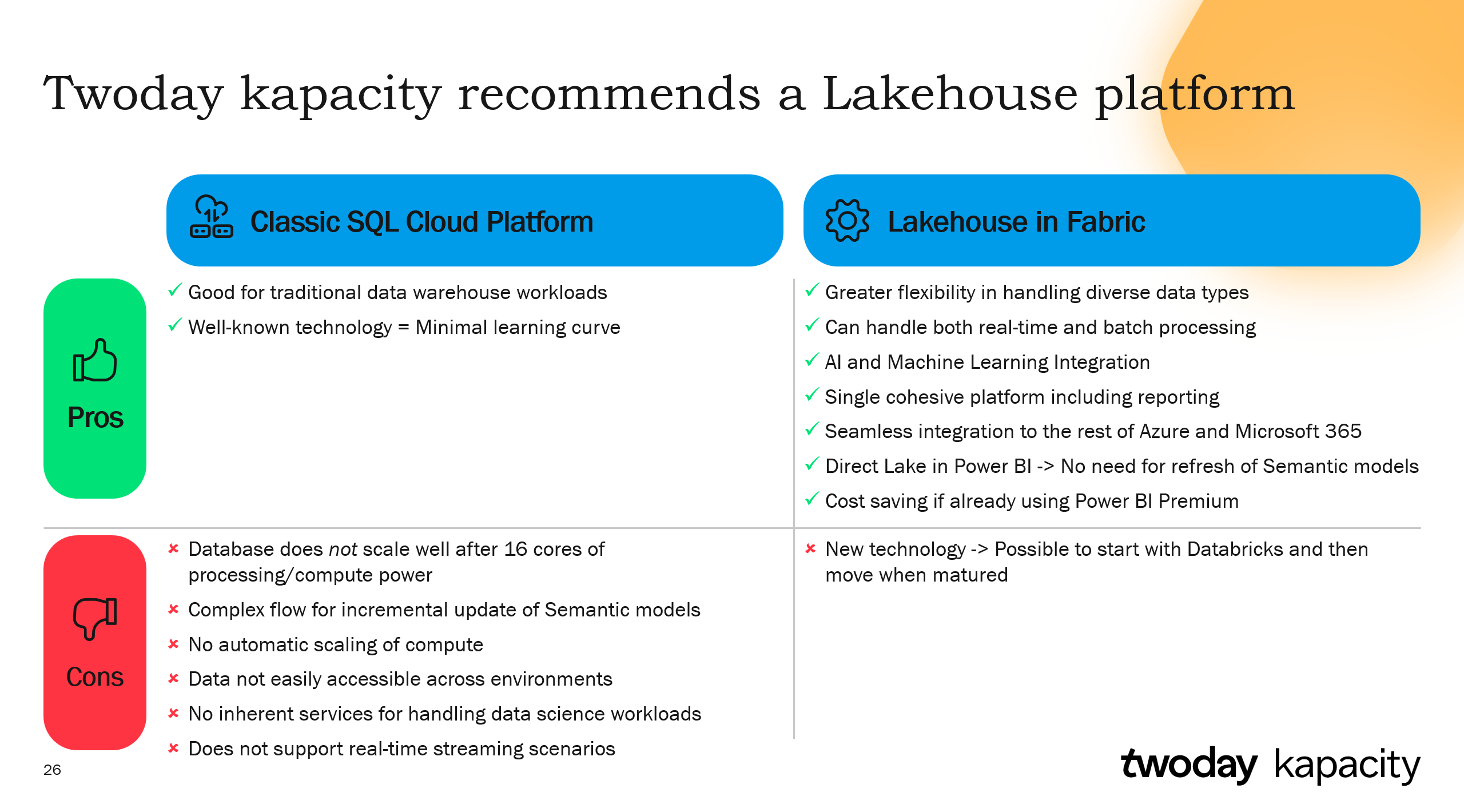Dette er første del ud af tre, som omhandler hvordan man selv kan opsætte en komplet VPC med alle Microsofts nyeste BI værktøjer – herunder SharePoint 2010 og SQL Server 2012. Dette blog indlæg fokusere alene på opsætning af selve den virtuelle harddisk og installation af Windows Server 2008 R2. De næste to blogindlæg i rækken vil omhandle henholdsvis installation og konfiguration af værktøjerne.
Første step er at oprettet selve VHD’en, hvilket meget nemt kan gøres via “Disk Management Console”, som kan startes via diskmgmt.msc eller findes som et “snap-in” under Microsoft Management Console. Jeg kører en dansk version af Windows 7, så her hedder det henholdsvis Diskhåndtering og Computeradministration. Jeg beklager at screen-shoots er på dansk, men i overlever jo nok… Vælg “Actions” og “Create VHD”. Vælg herefter en placering og navn, samt størrelse. Mine erfaringer siger at 35-40 GB er en god størrelse. Det er muligt efterfølgende at ændre størrelsen via 3. parts værktøjet VHD Reziser. Vælg som anbefalet “Fixed size” – så er pladsen allokeret på disken.
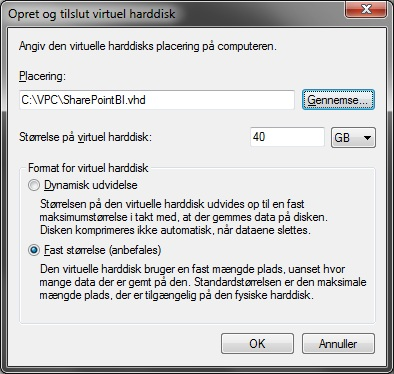
Herefter er næste punkt at initalisere disken, hvilket kan klares med et højreklik og “Initalize Disk”. Lad MBR (Master Boot Record) være klikket til. Det tager et split sekund
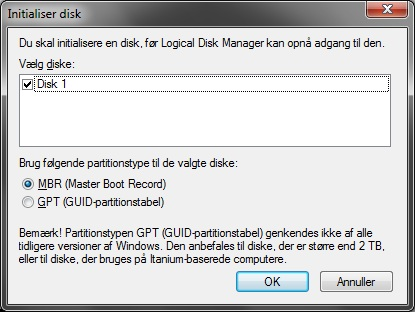
Så skal der oprettes en ny diskenhed, hvilket igen kræver et højreklik efterfulgt af Next, Next, Next.
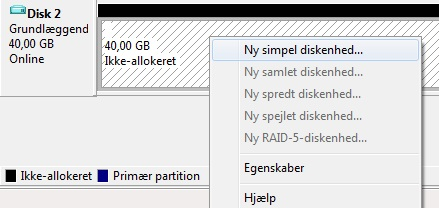
Efter de tre gange next er vi kommet frem til formateringen, hvor vi lige kan give enheden et navn inden det næste Next og et afsluttende klik på “Finish”.
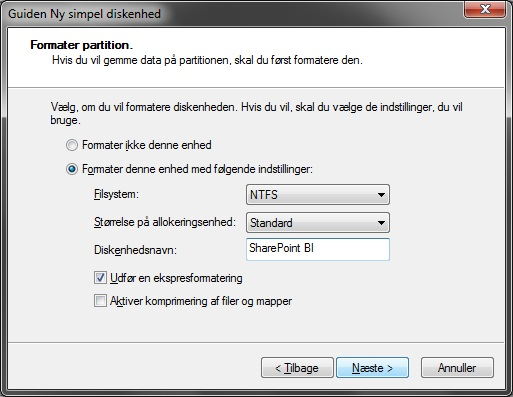
Vupti – så er der oprettet en ny VHD, som hermed er klar til installation af Windows Server 2008 R2.
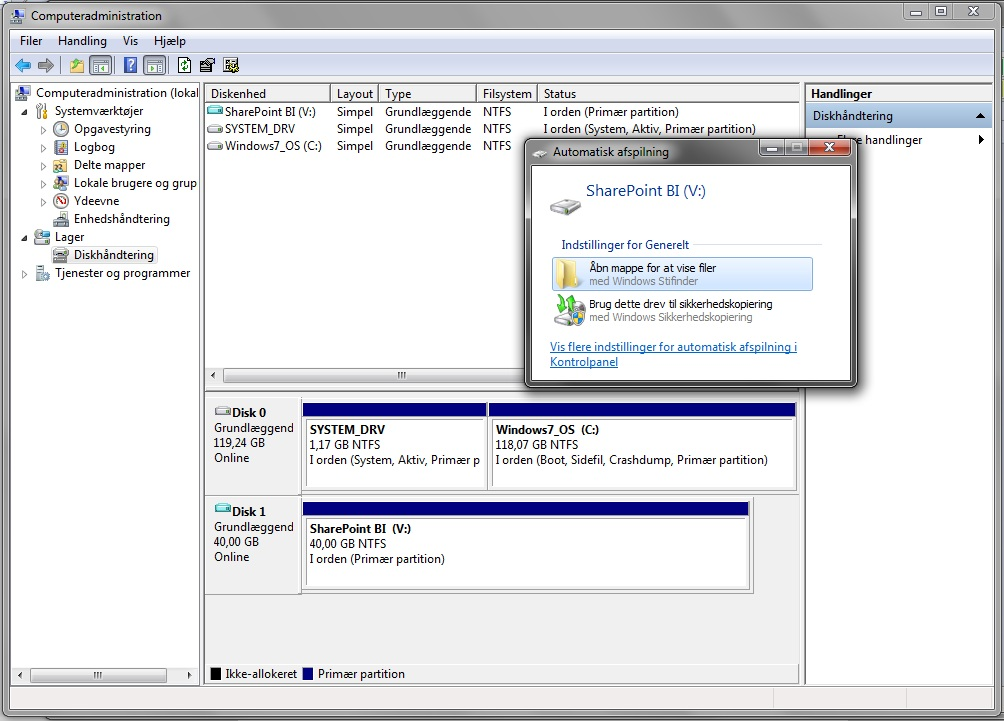
Næste step er her hvor det rigtige smarte kommer – nemlig hvordan man kan “smide” en installation direkte ned på en VHD via det lille Install-WindowsImage PowerShell script. Det er selvfølgelig en forudsætning at man har en ISO af Windows Server 2008 R2 samt en aktiveringskode, hvilket i mit tilfælde er tilgængeligt via en MSDN Subscription.
Først skal vi have mounted ISO filen, hvor jeg har fin erfaring med at anvende Deamon Tools Lite, men der findes også andre tools. Er man helt old school så kan man selvfølgelig også brænde filen ud på en DVD ![]() Så skal vi browse os frem og finde stien til “install.wim” filen, som normalt ligger under \Sources\install.wim
Så skal vi browse os frem og finde stien til “install.wim” filen, som normalt ligger under \Sources\install.wim
Hvis ikke allerede du har downloaded Install-WindowsImage PowerShell script, så er det nu det skal gøres. Via linket kan også findes yderligere dokumentation. Det er vigtigt at PowerShell køres med admin rettigheder, så husk “Run as Admin” når du starter det op. Først skal vi have ændret en policy, hvilket klares med: “set-ExecutionPolicy Unrestricted” efterfulgt af Y. Derefter kan vi via “.\Install-WindowsImage.ps1 -WIM D:\sources\install.wim” finde frem til hvilke versioner vi kan installere med tilhørende ID’er. Jeg vil anbefale at der vælges Enterprise (Full Installation) som i mit tilfælde har index 3. Sidste punkt er så at få angivet hvor installationen skal “smides”, som er den VHD vi tidligere oprettede. I mit tilfælde er det så V-drevet: “.\Install-WindowsImage.ps1 -WIM D:\sources\install.wim -Apply -Index 3 -Destination V:”
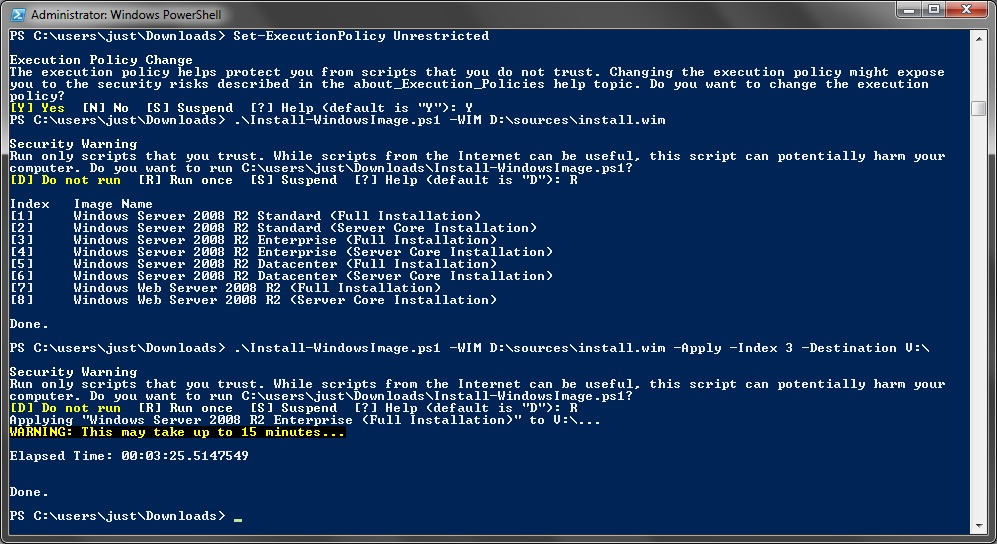
Som det kan ses på screen-shot så tog installationen i mit tilfælde kun 3½ minut – det er da meget godt gået ![]()
Nu kunne vi for så vidt godt anvende f.eks. VirtualBox til at boot op på VHD’en, men jeg vil her vise, hvordan vi konfigurerer native boot. Her findes der i Windows 7 de to cmd tools bcdboot og bcdedit. Start en command-prompt op og kør “V:\Windows\System32\bcdboot V:\Windows” for at oprette startfiler. Herefter skal vi oprette en entry i boot loaderen, hvor vi starter med at få fat på det GUID der passer med vores nye VHD – kør: “bcdedit -v”
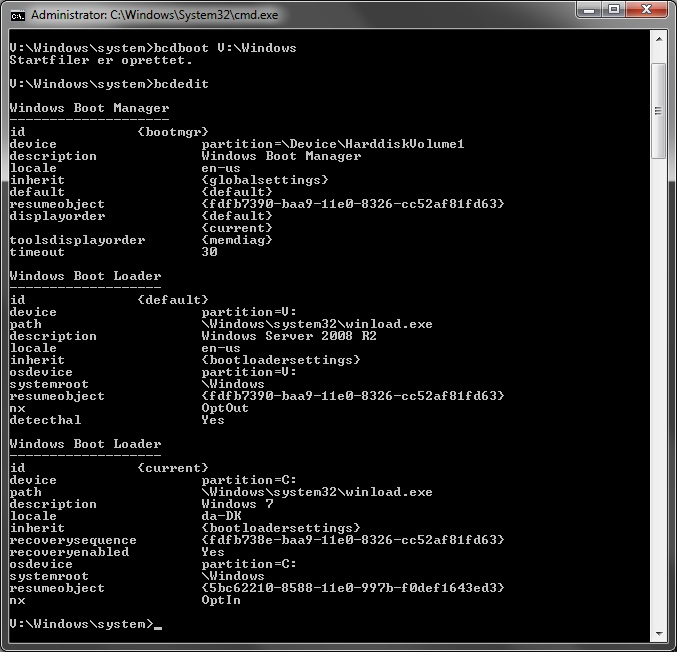
Når vi nu har fået fat på den rette GUID, så skal vi have den ændret beskrivelsen, så den har et passende navn i boat loaderen: “bcdedit /set {fdfb7391-baa9-11e0-8326-cc52af81fd63} description “SharePoint BI””
Herefter kan vi ændre så vi ikke har default boot på den nye VHD: “bcdedit /default {5bc62211-8588-11e0-997b-f0def1643ed3}”
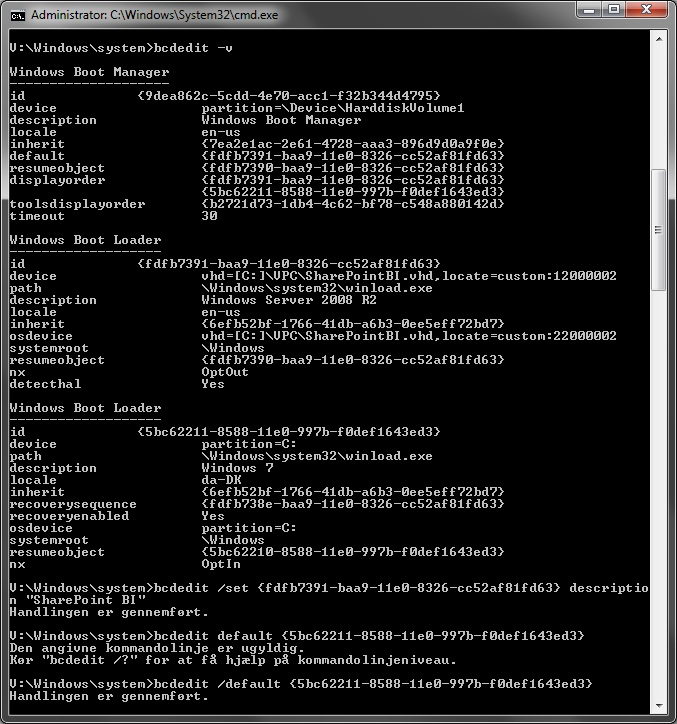
Til slut er er der blot at genstarte maskinen og se om det hele virker som det skal ![]()
Næste blog indlæg i rækken får titlen: “Microsoft BI VPC – del 2, installation”. Håber I har tålmodighed til det bliver skrevet – ellers kan I jo også bare kaste jer ud i det!