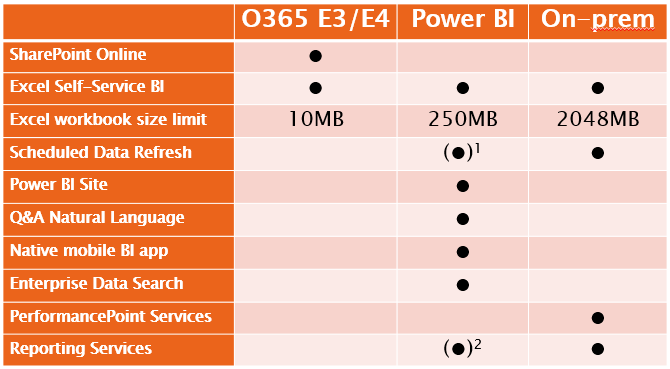Med udgangspunkt i mit indlæg på ExcelBI møde nr. 3 for et par uger siden kommer her et opfølgende blog indlæg, hvor jeg kort vil opsummere hvad der blev præsenteret. Emnet var en lidt mere overordnet ikke teknisk introduktion til Excel Services – altså ikke noget med Secure Store Services, Trusted Locations, Excel Web Access, XLViewer eller REST API.
Første punkt var en helt lavpraktisk gennemgang af “Publish Options”, hvor der kan vælges mellem “Entire Workbook”, “Sheets” og “Items in the Workbook” Specielt sidste mulighed er ufattelig smart, hvis man gerne vil embed i SharePoint uden at det ligner Excel alt for meget, men mere om det senere.
Andet punkt på agendaen var integrationen i SharePoint, hvor der efter min mening af tre muligheder:
- Full page er den dovne løsning, hvis det skal gå meget hurtigt eller man er ukritisk i forhold til designet. Tilstanden aktiveres ved at klikke på et Excel ark i et dokument library. En simpel og hurtig løsning.
- PerformancePoint Services Dasboard som rapporterings skal, hvor Excel Services kombineres meget effektivt med filtre fra PPS via Dashboard Designeren. Det kan lyde lidt komplekst, men det er faktisk utrolig nemt når man lige får det prøvet. Det helt væsenlige er at få opsat sine parametre rigtigt, så der kan skabes et eller flere link fra PPS filtre til Excel ark. Se dette eksempel på hvordan der via et Time Intelligence filter i PPS styres hvor lang periode en Spark Line i et Excel ark skal løbe over. Det er stort set kun fantasien der sætter grænsen for hvad og hvordan der kan linkes, da der kan laves meget formel gymnastik i Excel.
- WebPart page er faktisk hvad der skabes hvis der oprettes et Dashboard i PPS, men det er også muligt at sammensætte selv direkte i SharePoint. Denne løsning kan specielt være nødvendig at anvende, hvis dit “dashboard” skal indeholder andre elementer der ikke findes i PPS så som et dokument library.

Sidste punkt på dagsordenen var “Tips og tricks” og lidt opsamling på de demonstrationer der blev vist undervejs. Et helt simpelt råd er at huske og fjerne/skjule gridlines, med mindre man er helt vild med at det skal ligne Excel. Husk desuden at anvende “Named Items” – ikke kun til parametre, men også hvis der kun skal publiseres et bestemt område. Marker helt simpelt f.eks. celle B2:D8 og giv området et navn. Derved kan layoutet styres bedre og det er muligt at gemme yderligere logik i de celler der ikke er markeret uden at det vises til brugerne. Anvend “Name Manager“, hvis du skal have overblik eller ønsker at området skal defineres dynamisk udfra f.eks. input værdier.
Helt underforstået så forudsætter jeg at datakilden altid er en SSAS kube når der publiseres fra Excel til SharePoint. Derfor vil jeg gerne slå et stor slag for “Cube functions”, som bliver helt uundværligt når først man er begyndt at anvende det. Specielt i relation til Excel Services er det ekstra kraftfuldt, da pivot tabeller og chart godt kan blive lidt ensformige og kedelige. Ved at anvende cube functions kan man forholdsvis enkelt lave en top 3 liste som den ovenfor og meget andet smart. En god måde at komme i gang er at lave en pivot tabel og vælge “OLAP Tools” –> “Convert to Formulas”. Som navnet angiver omdannes pivot tabellen til formler og man kan så aflurer nogle af funktionerne.
Det sidste tip går på at oprette og anvende “Named sets“, som er en feature der gælder pivot tabeller hvor ved der kan oprettes simple grupper der kan genanvendes eller blot asymmetriske hierarkier. Hvis man er hård til MDX kan de også skrives den vej igennem.